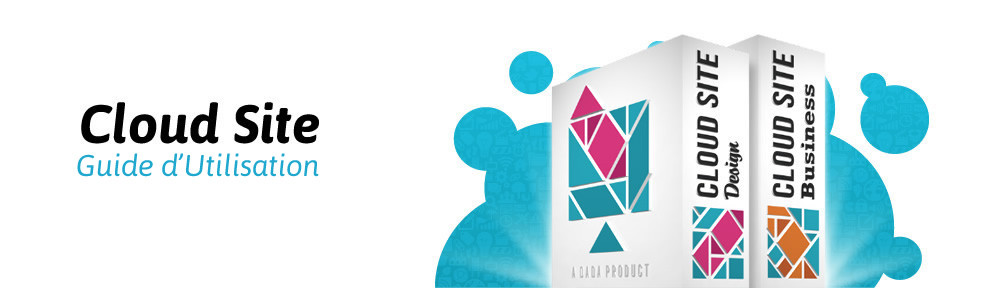Comment insérer du texte et des images à votre site
AVANT DE COMMENCER
![]()
1. Conception: Créer et modifier votre site.
2. Aperçu: Prévisualiser votre site avant publication.
3. Thème: Sélectionner le design de votre site.
4. Gestion: Changer les options et paramètres de votre site.
Lorsque vous cliquez sur PUBLIER, votre site sera mis en ligne et visible par les internautes.
Etape 1 – Ajouter du texte
Cliquez sur Conception pour ajouter du contenu.
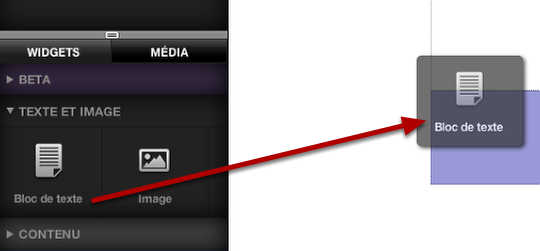
Glissez le widget Bloc de texte dans votre page.

Cliquez sur Paramètres pour modifier le texte.
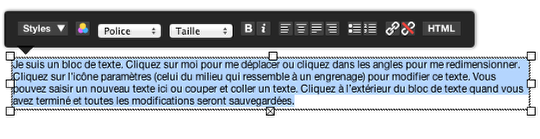
Sélectionnez le texte que vous souhaitez mettre en forme.
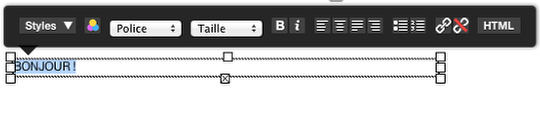
Saisissez et sélectionnez le texte dans le champ. Il est aussi possible de copier et coller du texte, mais pour l’instant faisons des choses simples.
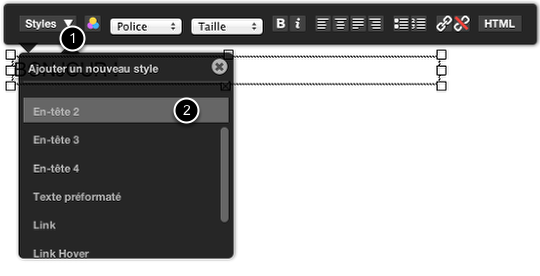
Cliquez sur Style (1) ensuite cliquez sur En-tête (2).
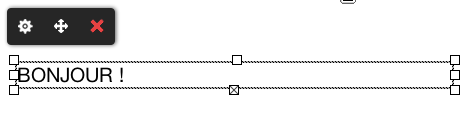
Pour valider les modifications, cliquez à l’extérieur du widget ou n’importe où dans la page.
Etape 2 – Ajouter une image

Glissez le widget Image (1) dans votre page.
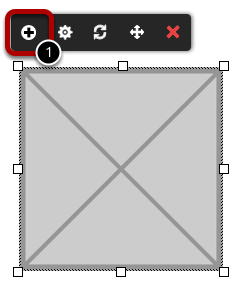
Cliquez sur le bouton Ajouter (1)
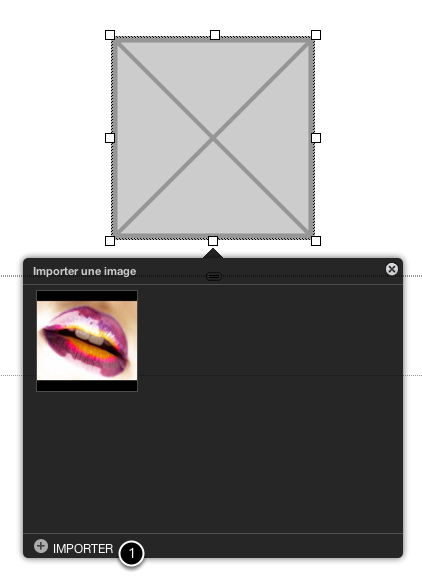
Cliquez sur le bouton Importer (1) pour choisir une image sur votre disque dur que vous voulez importer dans Cloud Site.
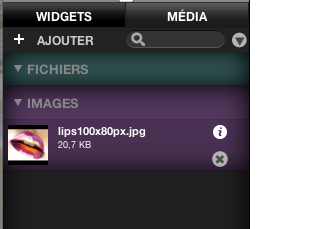
L’image apparaîtra aussi dans la liste d’images.
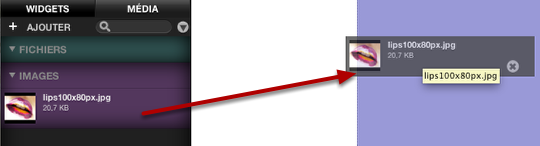
Vous pouvez également glisser-déposer une image n’importe où dans votre page.
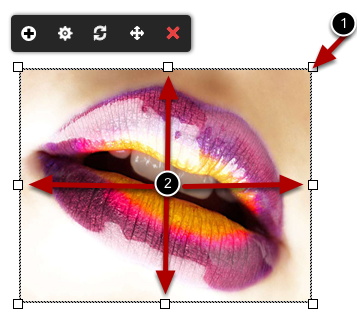
Utilisez les curseurs pour agrandir l’image (1). Vous devez cliquer dans les coins de l’image pour l’agrandir et cliquez ici (2) pour déplacer l’image.
L’étape suivante consiste à personnaliser l’apparence de votre site. Voir Personaliser votre site.