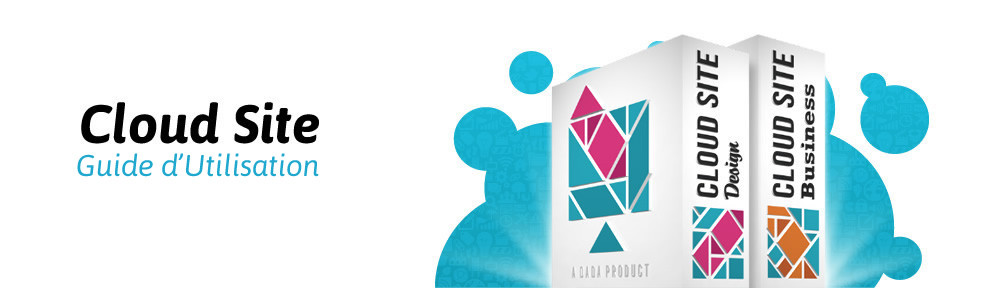AVANT DE COMMENCER: Quelle est la différence entre un thème et un modèle?
Cloud Site utilise un thème pour définir l’apparence d’un site. Un modèle est utilisé pour définir la disposition de chaque page d’un site. Chaque page de votre site Cloud Site a son propre modèle. Le modèle est mis à jour chaque fois que vous modifiez une de ces pages.
Etape 1 – Choisir un théme
Cliquez sur Thèmes pour accéder au navigateur de thème.
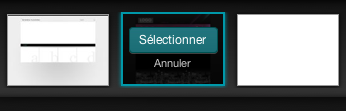
Cliquez sur n’importe quel thème dans le navigateur pour le prévisualiser. Pour appliquer le thème à votre site, cliquez sur Sélectionner. Autrement cliquez sur Annuler pour revenir à votre thème original.
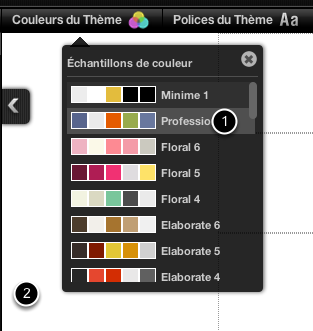
Changez les couleurs d’un thème en utilisant la palette de couleur (1). Choisissez n’importe quel échantillon de couleur afin de prévisualiser les couleurs. Pour sauvegarder les changements, cliquez n’importe où dans votre page (2).
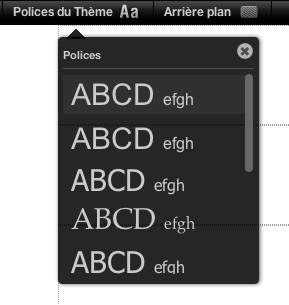
Utilisez le panneau Polices pour modifier les polices utilisées dans votre site.
Etape 2 – Modifier un thème
Un thème est composé d’un arrière-plan et une collection de styles pour vos rangées et colonnes. Vous pouvez modifier n’importe quel style afin de créer un thème unique.
Arrière Plan d’un thème
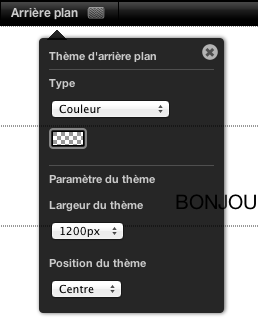
Cliquez sur l’icône (1) pour afficher les commandes de base du thème.
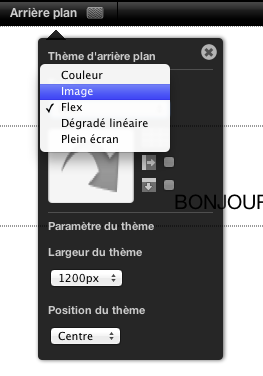
Vous pouvez créer un arrière-plan en utilisant une couleur unie, une image ou un dégradé. Si vous utilisez une image, vous pouvez répéter cette image horizontalement, verticalement ou les deux.
Style d’une rangée

Cliquez sure éditeur de rangée et colonnes.
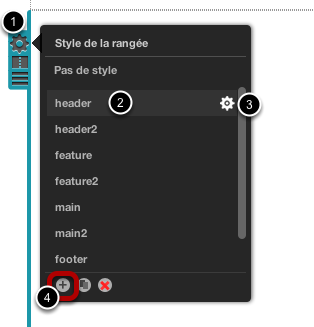
Pour modifier le style appliqué à cette rangée, cliquez sur le bouton paramètres (1) et cliquez ensuite (2) pour choisir un style.
Cliquez sur paramètres (3) pour modifier le style.
Utilisez les boutons (4) pour ajouter, dupliquer ou supprimer un style.
Si vous modifiez un style, les changements seront appliqués partout où ce style sera utilisé. Si vous souhaitez modifier un style dans une seule rangée uniquement, créez une copie de celui-ci et modifier le.
Style d’une colonne
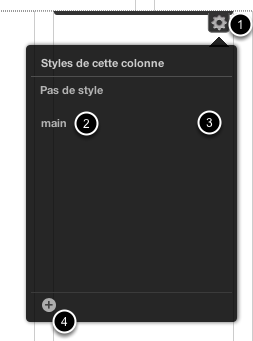
Les styles de colonne fonctionnent de la même façon que les styles de rangée.
Cliquez sur paramètres (1) pour afficher le menu.
Cliquez sur un style (2) pour l’appliquer. Cliquez sur le bouton paramètres du style (3) pour modifier le style sélectionné.
Utilisez les boutons (4) pour ajouter, dupliquer et supprimer des styles.
Mise en forme
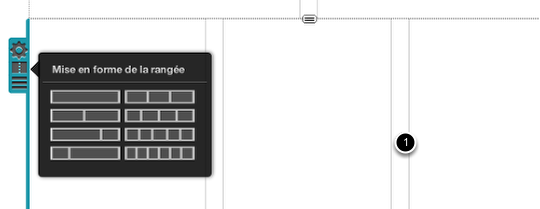
Pour diviser la rangée en colonnes, cliquez sur l’icone (1) et sélectionner une mise en forme (2).
PROCHAINE ÉTAPE: Optimiser et publier votre site
Si vous êtes maintenant prêt à partager votre site avec le reste du monde, voir Premier pas 4 – Optimiser et publier votre site.